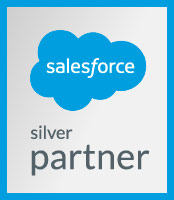Avoid These 3 Common Prospect Field Configuration Errors in Pardot
Do you sync Pardot to Sales Cloud? If so, there may be some issues with your Prospect and Account field sync configuration that you may not be aware of.
1. Are your default fields setup correctly?
Sometimes, default fields on Prospects and Accounts aren’t setup by default to sync correctly. I’ve seen Pardot Accounts sync Salesforce number fields to Pardot Text fields. I’ve seen Salesforce picklist fields set to sync to Pardot text fields, and by default allow values into the field outside of the picklist value set.
Luckily, it’s pretty easy to correct these issues if you come across them. The best thing you can do to avoid this is review all of your default fields on Prospects and Accounts in Pardot. Ensure that number fields and picklist fields are set to the correct type, and make any adjustments needed.
2. For custom Prospect fields, do your API field names match your custom Leads and Contact fields?
If you are syncing a Prospect custom field to a custom field on the Lead object, you’ll need to check a few things.
- Ensure that the Lead field is mapped to a corresponding field on the Contact object in Salesforce upon conversion.
- Check that the Lead field and the corresponding field on the Contact object in Salesforce have the same API name.
If the corresponding field’s API name on the Contact isn’t identical to the field’s API name on the lead, when your lead is converted, your Prospect field won’t continue to update to match the value of the field on the Contact.
Want more detail and info on how to resolve this? Read Lucy Mazalon’s great tutorial on Salesforce Ben on how to set this up correctly.
WARNING: Changing API names can break integrations, code and more, so the fix may not be quick.
3. Are your Salesforce checkbox fields synced correctly?
Pardot doesn’t have a field type to sync to directly to Salesforce checkbox fields, however, you can setup radio fields very quickly to sync these fields. It’s as easy as following these steps when setting up a field to sync.
- Set your field type to equal Radio Button.
- Check the box for “Use pre-defined values (for checkboxes, radio buttons, drop downs, and multi-selects)”.
- Set two values: true and false (must be lowercase)
We hope that this article has helped you improve the quality of your Sales Cloud and Pardot integration.
If you need help with Pardot, click the button below to learn more about how we help our clients achieve success in Pardot.
Need help managing Pardot?